How to Delay Sending an Email in Outlook 365. Here are the steps to schedule an email to be delivered at a later date and time. 1) From the Outlook 365 Inbox, click on the New E-mail button to create a new email. Complete the e-mail by filling in all the applicable fields including the To, Subject and the Message.
Outlook Not Sending Emails – Stuck In Outbox
admin ❘ August 26th, 2020
Schedule emails to send later, set email reminders, and get smart calendar assistants with Boomerang for Office 365 and Outlook.com. In Outlook, go to the File Account Settings, then click on Account Settings again in the drop-down list. In the Email tab, select your Exchange account and click on Change. A new window will be opened. Uncheck Use Cached Exchange Mode checkbox and click Next. Delay or schedule the delivery of email messages in Outlook for Mac Outlook for Microsoft 365 for Mac Outlook 2016 for Mac Outlook 2019 for Mac This feature is only available in Outlook 2016 for Mac 15.36.1 (170721) and later with an Microsoft 365 subscription and Outlook 2019 for Mac (select Outlook About Outlook to check your version).
Working with Outlook sometimes, you are unable to send or receive an email. This can be seen with many users. Are you getting irritated as you are receiving messages that state Outlook not sending Emails? If yes, then this is the article you are waiting for.
In this blog, I will provide a detailed procedure of the manual as well as alternative solutions.
Manual Procedures to fix “Outlook Emails Stuck in Outbox” Issue:
In this article, I will explain the manual approaches that will help you in operating the issues in different Windows.
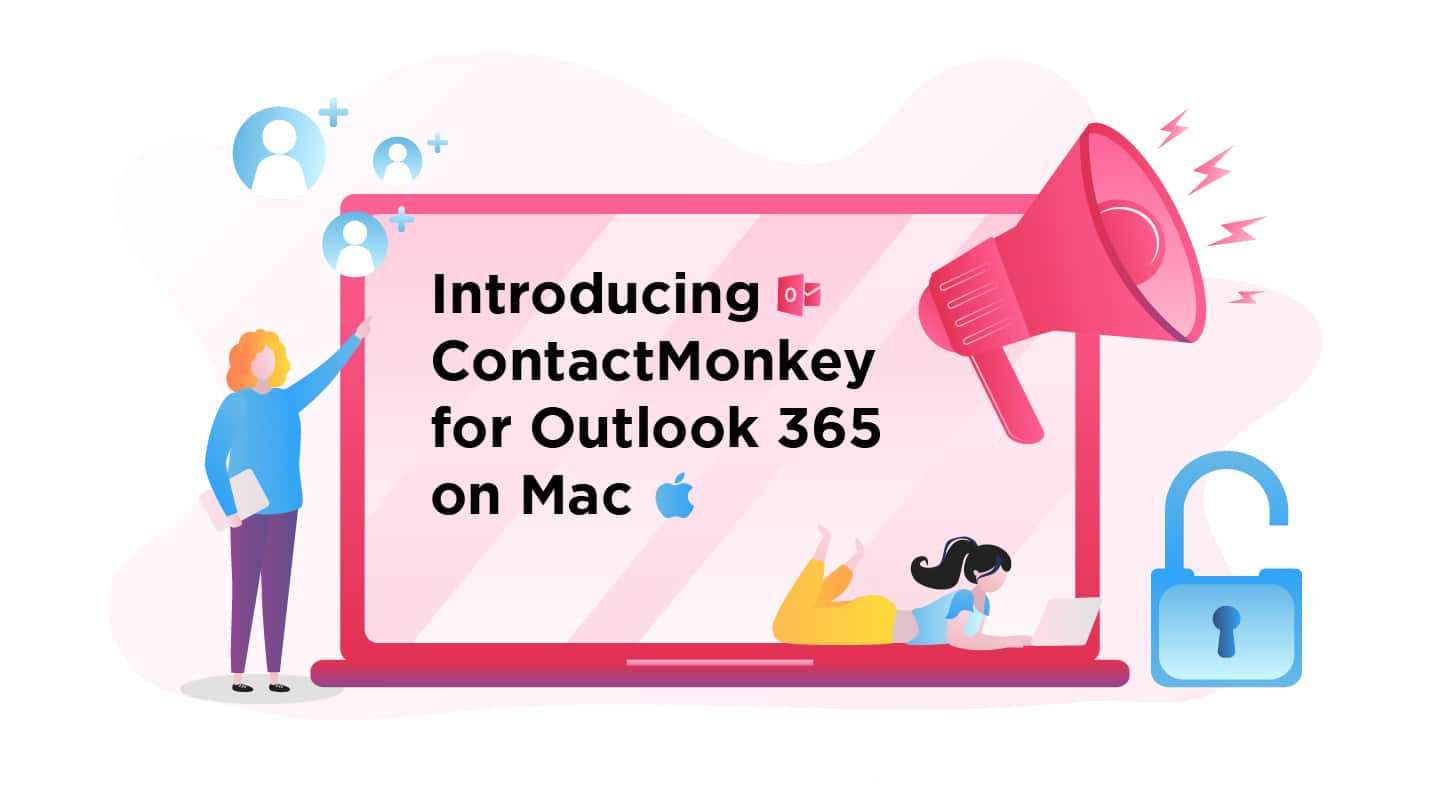
Fix “Outlook not sending Emails” problem by Restoring Outlook:
Follow the explained below methods to restore your Outlook back and solve the problem:
Method 1. Restore Outlook 2016, 2013 or 2010 in Windows 10
- 1. First, close the entire application of MS Office.
- 2. Then, Type Apps & Features into the Windows search box.
- 3. Choose Apps & Features.
- 4. Now, search and tap on MS Office in the list of installed apps and features.
- 5. Choose to Modify > Yes if a user account control Window appears. The Window will pop up asking a question “Do you want to allow this app to make changes to your device?”
- 6. Choose Online Repair > Repair.
- 7. Lastly, restart Outlook when the repair process is finished.
Method 2. Restore Outlook 2016, 2013 or 2010 in Windows 8
- 1. First, close all applications of MS Office.
- 2. Then, Right-tap on the Start button.
- 3. Choose the Control Panel.
- 4. Check if the Category is chosen in the View By list.
- 5. Tap on the Uninstall a Program under Programs.
- 6. Then, right-tap on MS Office and select Change.
- 7. Choose Online Repair if it is accessible (that depends on the type of MS Office you installed).
- 8. Tap on Repair > Yes, in the case user account control window display.
- 9. Lastly, again start Outlook once the repair process is finished.
Method 3. Restore Outlook 2016, 2013 or 2010 in Windows 7
- 1. First, Close all MS Office applications.
- 2. Tap on the Start button > Control Panel.
- 3. Confirm if Category is chosen in the View By list.
- 4. Tap on the Uninstall a Program under Programs.
- 5. Choose MS Office from your list of programs.
- 6. Tap on Change > Online Repair if it is accessible (that depends on the type of MS Office you installed).
- 7. Tap on Repair > Yes if a user account controls the window display.
- 8. Start Outlook again once the repair process is finished.
Method 4. Repair Outlook send receive error in Outlook for Mac 2016

In the Mac version of Outlook, you can take care of a few things while attempting to get Outlook working again.
Step1: Recheck the Recipient’s Email
Even a comma instead of a period can stop Outlook from sending an email.
Step 2: Inspect Your Connection
First, confirm if you are connected to the internet. Then, confirm you are working online in Outlook. To perform this, visit the Outlook menu, see if Work Offline mode is on. If so, tap on Work Offline to eliminate the check the mark and work on online mode.
Step 3: Clear The Send Folder
You have to vacant the folder to unload the “stuck” messages. Any message you delete must be rebuilt as it cannot be retrieved or undeleted.
- 1. First, open the Send folder.
- 2. Eliminate the entire messages in the folder.
- 3. Then, leave Outlook.
- 4. Now, start Outlook again.
- 5. Lastly, send an email to check if this problem is resolved.
Step 4: Recreate the Outlook Database
You can try the Microsoft utility to recreate a corrupted database and may repair Outlook. Users of the Microsoft Exchange account can rebuild the database and eliminate any information that is not synced with the server. Backup of the Outlook data stored on your PC before you recreate the database.
- 1. Leave all the applications of Microsoft Office.
- 2. Then, hold down the Option key and tap on the Outlook icon in the Dock to take access to the Microsoft Database Utility.
- 3. Tap on the identity of the relevant database.
- 4. Tap on Rebuild.
- 5. Start Outlook again once the process is done.
Method 5. Repair Outlook Not Sending Emails in Outlook Online
Step 1: Clear Inbox
In case your inbox is full, you will not be able to send or receive any messages. Eliminate the unwanted email messages from the inbox, then right-tap on Junk Mail, and tap on Empty.
Step 2: Recheck Recipient’s Email

Sometimes a comma instead of a period can avoid Outlook from sending an email.

Step 3: Try it again or enhance your sending limit
Outlook.com restricts the email number you can send in a day to discourage the spammers. If you sent a large number of emails in recent times then, save and send the draft on the following day.
Also, extend your sending limit by using updating security settings. Go to the Microsoft Account Security page, tap on Update Info, confirm your identity, then keep up with the on-screen instructions to upgrade your security settings.
These methods will help you in fixing the issues in case you find it difficult. You are advised to try an alternative tool for fixing Outlook errors.
Method 6. Stepwise-Procedure to Fix the issue in Outlook 2019 and 2016:
Calendar In Outlook 365
Step 1: If you find Outlook send receive error, then try to send the message again.
It is seen that sometimes if you send the email again it works.
Delay Email Outlook 365 Mac
- 1. Right-tap on the email stuck in the outbox, point to Move and select the Drafts folder.
- 2. Then, open the email in the Drafts folder and tap on the Send.
- 3. Lastly, inspect whether the message is now in the Sent folder or still present in the outbox.
Step 2: Double-Inspect the Recipient’s Email
Sometimes, a comma instead of a period can avoid or restrain the Outlook from sending an email.
Step 3: Recheck Your Connection
First, confirm your internet connection then be sure that you’re working online in Outlook.
- 1. Firstly, check at the lower-right corner of the Outlook window. To see if it is whether Disconnected, Working Offline, or Trying to connect, you are not connected to your email server.
- 2. Tap the Send/Receive tab on the ribbon.
- 3. Tap on Work Offline in the Preferences group. You will be now connected to Server in the lower-right corner of the window.
- 4. Tap the Send/Receive All Folders button in the Send & Receive group.
- 5. Inspect if the message is in the Sent folder or still in the Outbox.
Step 4: Size of the Attachments
Usually, Outlook restricts the file size, thus users send 20 MB for internet accounts, like Gmail or Hotmail, and 10 MB for Exchange accounts. When a user tries to send an email and receives a message related to the file size error. Then expand the size limit for Outlook.
365 Outlook Email Account
Step 5: Synchronize Your Password
In case, you have altered your email password online, then you must alter it in the Outlook too. Or, you will be unable to send (or receive) emails.
- 1. Tap File > Account Settings > Account Settings
- 2. Choose the Email tab.
- 3. Select the email account and tap Change.
- 4. Then, type and enter the new password in the Password box.
- 5. Choose Next > Close > Finish.
- 6. Pick the Send/Receive All Folders button present in the upper-left corner of the Outlook window. Or, press F9 in an attempt to send the email.
Method 7. Alternative Solution when Outlook Emails stuck in Outbox
While performing manual procedures, there are chances of PST file corruption. Therefore, you can use PST File Recoverythat can restore entire Outlook email items like Emails, Contacts, and Distribution groups, etc. The software run the PST Files that are built by MS Outlook 2016, 2013, 2010, 2007, 2003, 2002, etc
Conclusion
I have provided detailed information on Outlook not sending emails. You can use any of the following methods to fix the Outlook problem. Url manager pro 5 1 – bookmark manager. These methods will help you in fixing the emails stuck in Outbox.
Realted Post