Well, it isn’t normal for a Mac to slow down after a system upgrade. However, if you are amongst those unlucky ones, you can experience Mac is running slow. Perhaps it can be slow startups, logins or application launches. No matter what the issue is, these tips will help make your Mac run faster.
The free Macs Fan Control app lets you manually control your fans. There are two reasons you’d want to do this—to allow your Mac to run faster but louder, or slower but quieter. Apple’s auto control aims for somewhere in the middle. Propellerheads new Record software has a pretty awesome time stretch algorithm. Import your file and either adjust the master tempo or Alt (PC) or Option (Mac) click on the clip and drag it out to stretch it. If your Mac’s Central Processing Unit (CPU) is overwhelmed by an app, everything on your system may slow down. Launch Activity Monitor and select My Processes from the pop-up menu at the top of. If your Mac has RAM slots and you can afford more RAM it is worth investing. You might find various tools in the market that claim to speed up Mac. Don’t trust these apps and the ones that tell your Mac is hijacked – this a well-known scam. On the other hand, there are apps like Smart Mac Care that helps secure and optimize Mac. Fan control and presets. Fan control for your fan(s) on your Apple computer can be either. Auto: a fan is controlled by the system automatically (Apple's default scenario). When all fans are controlled automatically by the system the app works in monitoring-only mode. Custom: a fan is controlled by the app. Can be either some constant RPM value.
Why is Mac running slow after upgrading to macOS Catalina 10.15?
One of the common reasons for this problem is that your Mac laptop or desktop isn’t compatible with macOS Catalina. This could be if your Mac is made before 2012. If you find yourself in this situation, the only solution you have is to.
Thinking we’ll recommend buying a new Mac? Not at all, by disabling certain features you can try to speed up your Mac. However, if this reason doesn’t apply to you, and your Mac supports macOS 10.15 you can try plenty of other methods explained in this tutorial to speed up your Mac OS running on Catalina.
Easiest Way to Speed Up MacOS Catalina and Make It Run Faster
Users always look forward to macOS updates as it brings plenty of exciting features, bug fixes, design tweaks, and security advancements. Sadly, updates aren’t always perfect – users might face speed issues and performance lags. Many users after updating to macOS Catalina 10.15 have actually started to slow down. Here are ways to speed up Mac running slow.
Before that here’s a tip for you: Download Smart Mac Care to solve startup issues, clean junk files and do a lot more.
However, if you want to fix Mac running slow on your own here are the best solutions for you.
Ways to make slow MacOS Catalina run faster
How to Speed Up MacOS Catalina: Top 14 Ways

Here are listed the best ways to make your MacOS Catalina run faster:
1. Disable Startup items
Like Windows when you boot Mac for the first time several programs start automatically without your consent. These startup items always load at boot time unless you change the settings, and this causes Mac to run slow. If you want to get rid of these programs starting automatically follow the steps below:
- Click Apple Menu > System Preferences > Users and Groups.
- Now, click on the username > login items.
- This will show you a list of programs that start automatically when you boot your Mac Machine.
- Select the programs you wish to disable. Once selections are made click (-) located at the bottom.
This will disable selected startup items.
Tip: Not all programs that start at boot time are visible. Some of the programs are hidden and for that reason, even after disabling certain items you might not experience any speed change. To resolve this issue, we need to use Advanced Tools located in software called Smart Mac Care. Download the program and follow these steps:
1. To manage startup items, click on Advanced Tools.
2. Here, you will be presented with various modules. Click on Login Items, the second option in the left pane. You’ll be able to see a complete list of startup items.
3. Simply select the programs you do not wish to run at startup and hit Remove.
4. Click Ok to confirm.
This way you can remove unwanted and hidden items to speed up Mac.
2. Reset both System Management Controller (SMC) and PRAM
If your SMC or PRAM are corrupt you might face speed issues on Mac. However, there’s nothing to worry you can reset both.
System Management Controller helps in the smooth running of hardware like CPU fans etc. Hence while following the steps mentioned below you need to be very careful.
To reset SMC on MacBook Air, MacBook Pro or MacBook follow the steps below:
- Switch off Mac and remove power cables.
- Wait for 15-20 seconds before plugging in the power cable.
- Before switching on Mac, hold Left Shift, Option, Control, and Power keys for a minimum of 10 seconds.
- Now, release all keys and start Mac.
This should reset SMC.
If there’s an issue with the resolution of Mac, only then reset PRAM. To do so follow the steps below:
- Shut down Mac and leave it this way for a few seconds.
- Power on your Mac and press Option+Command+P+R keys.
- Hold these keys until you see your Mac restarting and making a beeping sound.
These steps will help reset SMC and PRAM. Worry not resetting RAM does not cause any data loss.
3. Add More RAM
Sometimes the only solution to fix macOS 10.15 speed issue is to add more RAM. If your Mac has RAM slots and you can afford more RAM it is worth investing.
Fan Slowdown App For Mac Computer
You might find various tools in the market that claim to speed up Mac. Don’t trust these apps and the ones that tell your Mac is hijacked – this a well-known scam. On the other hand, there are apps like Smart Mac Care that helps secure and optimize Mac.
Give it a try by using the free version – no commitment 😉
4. Take Control of Spotlight
Spotlight on Mac indexes each folder, including the ones mounted on external drives. And this can slow down your Mac. Here’s how to exclude folders from Spotlight indexing and speed up Mac running macOS Catalina.
1. Click Apple logo to open menu > System Preferences
2. Select Spotlight pane > Privacy tab.
3. Press + to add folders to be excluded or simply drag folders to be excluded.
4. Exit System Preferences.
This again will help speed up slow Mac running macOS 10.15
5. Optimize Storage
Free Mac Fan Control App
This is an essential step as it will help free up storage space. If you haven’t activated this feature, follow the steps below:
- Head to Apple Menu > About This Mac > Storage > Manage.
- You will now see a pop-up message with various options. Choose the option that reads Optimize Storage.
Once this feature is activated it will manage all files and will organize them in different categories. What’s more, it will even remove unused files thereby freeing up space. This will speed up Mac and make it run faster as macOS Catalina 10.15 will now have more space to work.
6. Clean System and App Junk
Do you keep your home cluttered? No, then why keep all the junk data on your Mac? When upgrading the system to a new OS a lot of data is written – and soon it gets obsolete as the update is done.
Cleaning all this data manually isn’t easy. To get this job done and to avoid slowing down your Mac you need a third-party app.
We recommend using Smart Mac Care for easy day to day cleaning. This advanced app features a clean interface and great controls. By simply running a scan using Smart Mac Care you can identify spyware, malware, junk files, and privacy exposing traces. This ultimate Mac optimization tool makes cleaning junk files, privacy exposing threats more easy and feasible.
7. Close Unused Browser Tabs
Using lots of browser tabs is convenient, but not closing them when not in use might slow your Mac. Therefore, close browser tabs that aren’t needed.
8. Disable Power Hungry Apps
If you have still have not found the reason as to why your Mac is running slow you might probably want to disable power-hungry apps. To find these apps head to Applications > Utilities > Activity Monitor. Double click on it to open up applications.

You’ll have various columns, click on %RAM column to identify programs taking up a lot of RAM. If that application is not in use click on X to stop the app. Likewise to identify other apps click on CPU tab and repeat the process. Click Force Quit to stop the app.
This will help speed up macOS Catalina.
9. Check Your Mac Compatibility with macOS 10.15 Catalina
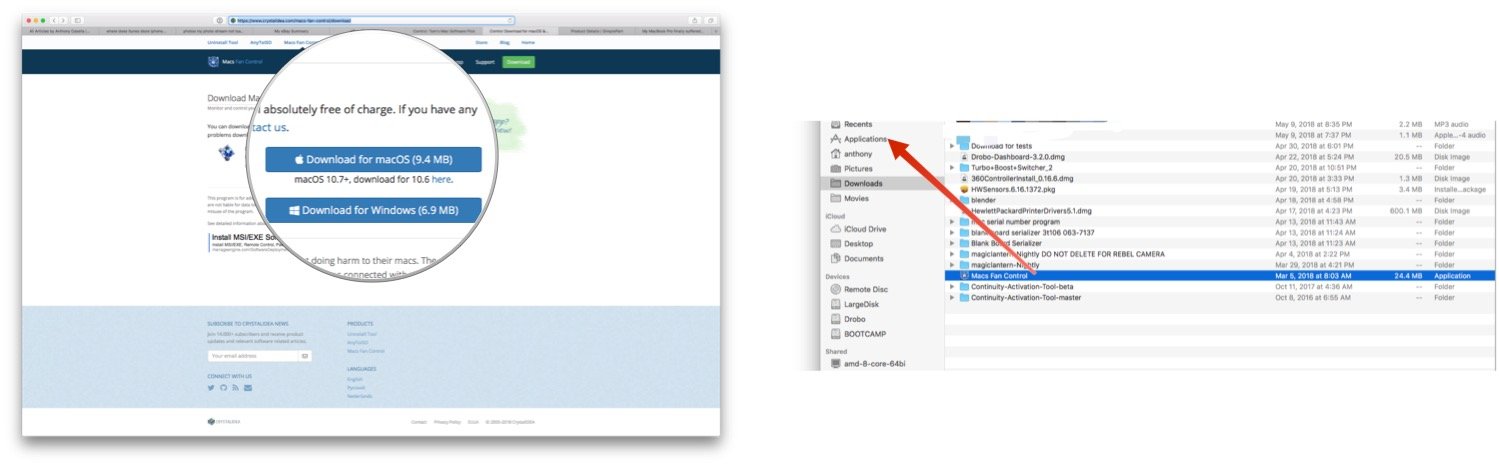
If none of the methods have helped so far, it’s best to make sure and check if your system is compatible with macOS 10.15.
- MacBook Air, MacBook Pro (2012 and later)
- MacBook (2015 and later)
- iMac, Mac Mini (2012 and later)
- Mac Pro (2013 and later)
- iMac Pro (2017 and later)
If you are familiar with this try using methods listed below.
10. Edit Display Settings
Apple surely has improved user interface and for this, it uses some power and resources resulting in slowing down Mac. Therefore, to fix this issue and speed up Mac try reducing motion and transparency. To do so follow the steps below:
- Click on Apple Logo > System Preferences > Accessibility.
- Click Display option > check the box opposite to Reduce Motion and Reduce Transparency.
This might not make a noticeable difference but don’t forget everything matters.
11. Update Applications
If applications installed on your macOS Catalina are outdated the performance might get worse. Hence it is recommended to apps. To update apps downloaded from AppStore, head to Preferences and choose Automatic Updates. This will help to keep all the installed apps updated.
For apps not downloaded from the App Store, launch them individually and check for updates from the application menu.
12. Shutdown Mac regularly
Latest Macs are designed to run without being restarted, therefore, most Mac users avoid shutting down Mac. All thanks to low power sleep mode. However, if you want to speed up Mac running macOS Catalina shut down Mac as it helps clear temporary files, free up RAM.
Restarting Mac regularly helps speed up Mac and make it run faster
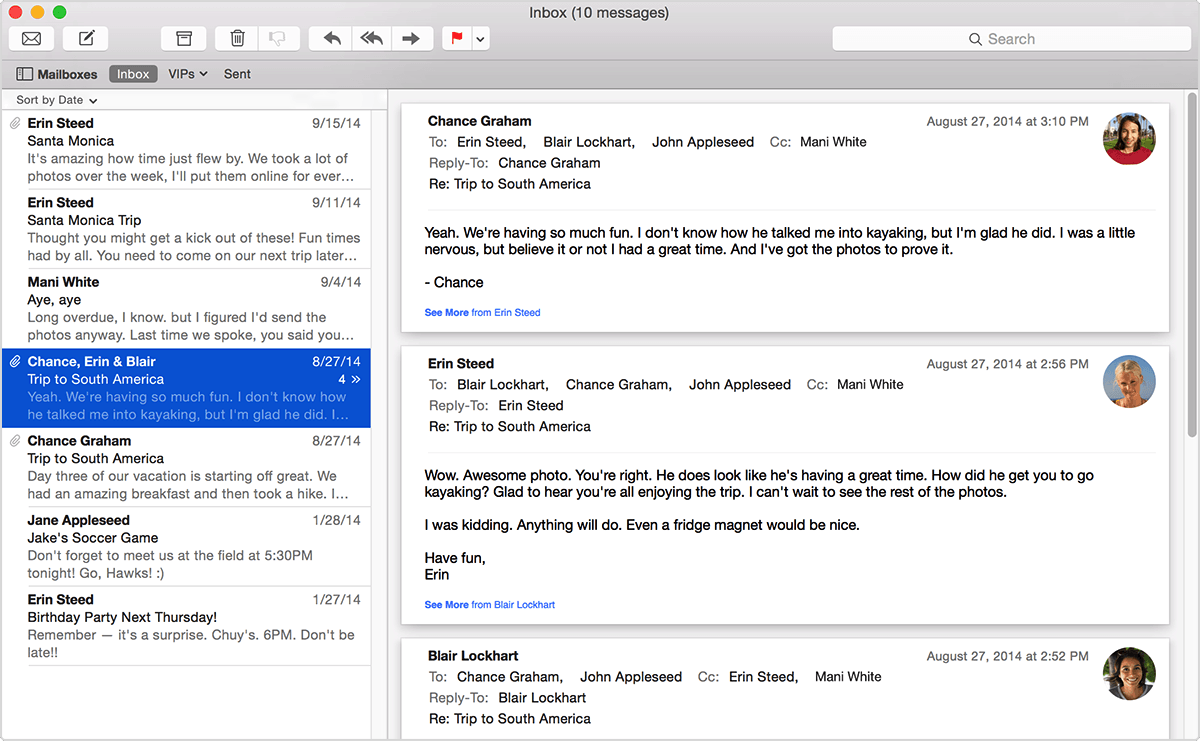
13. Use Safe Mode
Safe mode fixes a lot of problems that lead to slow boot time like unwanted applications starting at boot time, system errors, etc. Skype for mac ipad 2016. Therefore, to speed up Mac running macOS 10.15 and make it faster try using Safe Mode.
To enable Safe Mode on Mac, start hold Shift key while starting up Mac. Do not release it until you see the login window on your Mac. This will make your boot into Safe Mode. Now see if you can see and speed enhancements on your MacOS 10.15.
14. Reinstall macOS 10.15
By far we have discussed all the possible ways to boost Mac speed running MacOS 10.15 Catalina. However, if nothing worked for you so far, we would suggest doing a clean install of macOS Catalina. As there can be various reasons and fixes.
Which solution worked for you to SpeedUp MacOS Catalina?
This is all we have for you. There can be countless reasons and solutions to speed up Mac, we’ve covered the useful ones. Do let us know which worked for you. However, if we missed on something do let us know, we’re always happy to hear from you.