Want to backup Samsung to PC/Mac computer but do not know how? Read this guide to get one easy & quick way to make it.
Back Up Samsung Phone to PC with Samsung Backup and Restore. It doesn't matter if you have a Mac or a Windows PC, you can take the assistance of iCloud to keep your files safe. If you have already taken a backup of your iOS device on iCloud, then you can easily download the iCloud backup to PC as well. Since iCloud has a dedicated tool for Windows, you can easily use it to backup or restore your data files. For data backup, simply download and install the program on a PC or Mac computer. Open the program and you will see the backup option on the first screen. Now click on it and connect Samsung device to the computer. Once it is detected by this program, you can choose the data to backup it up.
Samsung Tips & Issue Fixes
Your Samsung phone contains all kinds of data that you will never want to lose, like the contacts that take years to build, the fantastic photos about a birthday party, or the interesting conversations with your loved one. So you are now looking for a reliable way to backup your Samsung phone to computer, in case you accidentally delete some important files. Or you may just get one new phone and want to make a backup for the old one, in case you will need the files in the future.
Whatever the reason, to help you out, here in this guide we will tell you efficient ways to create a Samsung backup on computer, no matter you want to backup all the files at once or just the selected ones.

Backup Entire Samsung Phone to Computer with Samsung Backup Software
If you want to backup the entire Android phone at once, then we recommend PhoneTrans. It was designed as a phone to phone transfer tool, which can help you backup Samsung phone in a click and keep phone data safe. Also, you can switch Android to another phone smoothly if you changed to new iPhone. What’s more, PhoneTrans allows you to migrate everything you need freely across iOS and Android phones & tablets.
All Android phones are supported, including SAMSUNG, Google, HTC, LG, HUAWEI, OPPO, OnePlus, etc.
Steps to Backup Entire Android Samsung Phone
Samsung Pc Auto Backup Download Mac Download
Step 1. Get PhoneTrans installed on your computer (PC or Mac) and launch it.
Free Download * 100% Clean & Safe
Step 2. Connect your Android phone. Click the Phone Backup option, you can choose Selective Backup or Full Backup, read the notes to confirm. Here we take Selective Backup as an example.
PhoneTrans Phone Backup Overview
Step 3. Confirm the Samsung phone that you want to back up and click the Back Up button.
Step 4. Selective Backup allows you to choose single or multiple data types. Select what you need and click Back Up Now. Wait a minute and you will see the completed page.
Choose Data You Want to Backup from Samsung
Backup Samsung to Computer (PC/Mac) with Android Data Manager
AnyDroid is a powerful Android data manager. It allows you to create a backup from your phone to avoid data loss. Also, you can transfer iPhone/Android data to another Android device freely. To backup Samsung to computer, check how AnyDroid can help you as below:
- Preview and select the data you want to backup.
- Supports backing up contacts, messages, call log, music, videos, calendar, apps, books, etc.
- Enables you to fully manage your Samsung phone data, for example, transfer, backup, and edit.
- It supports mac OS and windows OS and works well with all Samsung phones, including Samsung Galaxy S10/S9/S8/S7.
Click here to download it on computer and follow the steps below to backup your Samsung.
Free Download * 100% Clean & Safe
Steps to Backup Samsung to Computer (Mac/PC) Selectively
Step 1. Launch AnyDroid on Mac > Connect your Samsung via USB cable
Step 2. Choose the data you want to back up on the main interface, here we choose Messages.
Connect the Android Phone
Step 3. Preview and select the messages you want to backup > Click Send to Mac button to start.
Backup Data to Computer with Samsung Cloud
Samsung Cloud is another Samsung Backup software that can backup messages, contacts, photos, call history, calendar, etc. Then you can sign in to your Samsung account and access backups in Samsung Cloud on computer. Follow the steps below backup Samsung to computer with Samsung Cloud:
- Go to Settings > Click your Name > Tap on Back up data.
- Then select the data that you need to back up and continue.
- Once the process finished, click Done.
- Also, you can tap More to enable Auto back up and select what to back up automatically.

Samsung Auto Backup Download
Samsung Cloud is currently available on limited Samsung galaxy phones and tablets. And accessing Samsung Cloud and availability of features may vary depending on device, OS and/or country, you may try other ways in this article.
Backup Samsung to PC/Mac with Samsung Kies
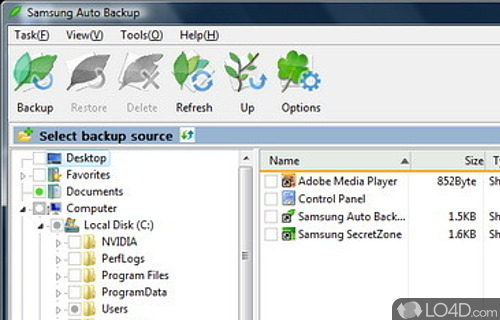
Samsung Kies is a software developed by Samsung to help users better manage their Samsung phone on computer. It helps users sync and backup mobile device information that includes contacts, SMS, photos, contacts, and so on. Now please follow the step-by-step guide below to see how to backup Samsung to PC/Mac with Samsung Kies.
Step 1. Download and install Samsung Kies from its official website. Launch the app on your computer and connect your phone to it.
Step 2. Once the app has detected your phone, click “Backup and Restore” option at the top and then hit “Data backup” on the left part of the interface.
Backup Samsung to PC/Mac with Samsung Kies – Step 2
Step 3. Select the data that you want to transfer and click the “Backup” option.
Step 4. After finishing the backup process, you could see a prompt. Click the “Complete” button to exit successfully.
Backup Samsung to PC/Mac with Samsung Kies – Step 4
Backup Samsung to PC/Mac with Smart Switch
Besides Samsung Kies, there’s another Samsung-developed software that could handle the task, which is Smart Switch. It makes it easy to transfer contacts, photos, messages, and more from your old phone to your new Samsung phone with your PC or Mac. Please check the guide below, to see how to backup Samsung to PC/Mac with Smart Switch.
Smart Switch only supports Smart Phone/Tablet from Galaxy Note III (Android OS 4.3 or over).
- Download and install Smart Switch on your PC/Mac. Connect your Samsung phone to your computer.
- On your phone, navigate to and open Smart Switch, and then select the Backup items tab.
- Select the content types you would like to back up, and then select OK. Select Backup on the main Smart Switch screen.
The Bottom Line
As you can see, here are 5 ways for you to backup Android Samsung. If you’d like to back up the entire phone, PhoneTrans can help you in one-click.
And AnyDroid allows you to preview single data and choose to backup to computer, you can give it a try according to your needs. It can also help you add data from computer to Android phone.
Feel free to share your thoughts and comments below.
Product-related questions? Contact Our Support Team to Get Quick Solution >