Google on Tuesday released a new version of its Chrome web browser for Mac with support for Apple's latest MacBook Pro with Touch Bar hardware, bringing a few crucial control options to the laptop. If you ever find yourself tired of staring at your Mac’s Touch Bar, there’s hope. We’ve previously talked about different techniques you can use to disable it or blank it out entirely, but. The MacBook Pro was first ever Mac to feature the Touch Bar when it launched in 2016, and no other Mac has adopted the Touch Bar since, other than the addition of the Touch ID sensor on the. For Macs with a Touch Bar, the function keys are accessed via the Touch Bar. To find them, press and hold the Fn key or Globe key (whichever one you have) on your keyboard. If this doesn't work, go.
Just like anything else on your MacBook, the Touch Bar can freeze randomly and become unresponsive. Several users have even reported that after updating their system to macOS 11.0.1 (Big Sur), the issue seems quite prevalent. If you are facing the same issue and looking for effective repairing solutions, stay tight because this post will break down multiple ways to Fix Touch Bar Not Working On MacBook.
Reasons Why Your MacBook Touch Bar Is Not Responding
Well, there can be multiple reasons why the Touch Bar can become unresponsive. The most common ones are listed below:
1. High Resource Usage
Similar to any other applications, Touch Bar App can become unresponsive when MacBook starts using the majority of the system resources and disk space.
2. App or System Bugs
Though the macOS Big Sur update wiped out glaring issues, it does have certain bugs that slipped into the company’s latest upgrade. Touch Bar not working is one of them.
3. Hardware Issues
Firefox For Mac Touch Bar
If your macOS is suffering from other issues like blank or garbled output, then there’s a high probability that your Touch Bar gets stuck.
Whatever be the reason, in this guide, we’ll be discussing the best workarounds to resolve the MacBook Touch Bar Not Working problem.
Must Read: Top 11 Best Apps For MacBook And MacBook Pro In 2021: Free/Paid
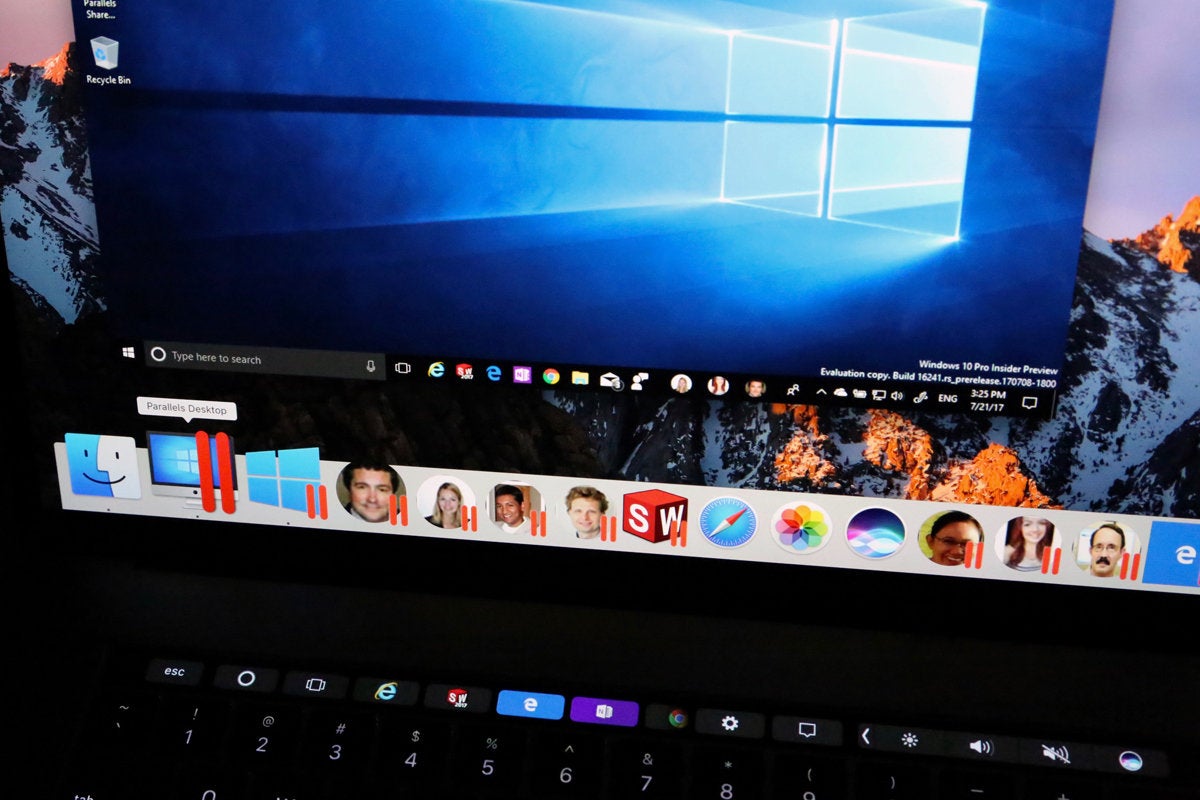
Fix Touch Bar Not Responding On MacBook (2021)
List of Contents
These methods will work with almost all macOS versions. Download doraemon the birth of japan full movie in hindi. But if you are on Big Sur, we do not guarantee that these would fix the issue, but until Apple releases an official fix, you can try them.
Workaround 1- Reboot Your MacBook
The majority of the times, a simple reboot can help in resolving tons of issues, including the Touch Bar not working problem on MacBook:
|
Workaround 2- Force Quit Problematic Apps
Before you perform any other advanced methods to fix Touch Bar Not Working on MacBook, try force quitting the problematic applications that might be responsible for Touch Bar getting stuck.
|
Workaround 3- Refresh The Touch Bar
Still, have the Touch Bar stuck problem? Well, if it is not the application problem, then you might need to refresh the Touch Bar itself to fix the problem. To do so, follow the steps below:
|
Workaround 4- Clear Touch Bar’s Cache Files
Another common reason why Touch Bar may get stuck is due to useless cache files the app has accumulated over time. To fix this, you can follow the steps below:
Manual Way:
Automatic Way:
|
Must-Read: A Quick Checklist: How To Make Your MacBook Pro Faster
Firefox Touch Screen
Workaround 5- Re-Spring The Touch Bar Using Terminal
Simply follow the step-by-step procedure to quickly re-spring the Touch Bar without any hassles: Best mac os software to scan and save to cloud file.
Note: Make sure that you use This Mac as a filtering option and not Recents.
|
Bottom Line
Here’s everything about ‘Fixing Touch Bar Not Working On MacBook’. If you think, this guide helped repair the issue, do let us know your opinion in the comments section below. Also, if you’ve found any other fixes that we haven’t covered in this blog post then you can shoot them below. You can also write to us at support@systweak.com
| NEXT READ: |
| MacBook Pro Overheating? Here are the Fixes! |
| Your MacBook Pro Is Not Charging? Here Is How To Fix! |
| How To Fix: Mac, iMac, MacBook Stuck On Loading Screen? |
