- How To Turn Off Autofill On Google Chrome For Macbook Pro
- How To Turn Off Autofill On Google Chrome For Mac
Just wanted to clarify that you can't turn off the autocomplete feature in 'google search'? I thought by checking the box in 'autofill' would do the trick when clearing history but it does nothing. I can remove each search individually by clicking the 'remove' next to the saved search but I don't want to keep doing that. Figure 1: Storing your contact information for Autofill in Google Chrome. You can store any number of different addresses. For example, if you purchase items for work and have them delivered to your office, then you can store that particular information. If you occasionally use your work computer to purchase personal items.
System cleanup in one click
Google Chrome is the most popular browser in the world, with millions using it daily to access the web on desktop and mobile. Because it’s so powerful, it also has a ton of bells and whistles, some of which can be annoying.
Notifications are one such annoyance. You’re working away on your Mac, and Chrome just keeps pinging you to pay attention to something on the web. It’s so frustrating!
Instead of ignoring the notifications, we’ll show you how to turn off Chrome notifications, ways to manage Chrome notifications, and how you can keep your focus ad stay productive.
How to stop notifications from Google Chrome
Google Chrome doesn’t make it easy to stop notifications from pinging you on your desktop, which is understandable. It’s a convenience feature, but also keeps people tied into the app.
Luckily, we know exactly how to stop Chrome notifications. Here’s how:
- Open Google Chrome on your Mac
- Click the three-dot menu on the top right corner
- Select “Settings”
- Select “Privacy and security” on the left side of the window
- Choose “Site Settings”
- Scroll down until you see “Notifications”
- Click “Notifications”
- Make sure “Sites can ask to send notifications” is toggled off
- Under the “Allow” section, right-click on sites you allow notifications from and select “Remove”
We should all be more diligent about our web browser maintenance, and CleanMyMac X is one of the best apps to assist with this. The app has a module that makes clearing your browser cache simple. Here’s how it’s done:
- Open CleanMyMac X on your Mac
- On the right side of the app window, select “Maintenance”
- Select “Flush DNS Cache”
- Select “Run”
Removing annoying web ads with ease
Staying safe on the web is important. There are tons of hacks and hackers looking to steal your data, so stay safe with AdGuard.
AdGuard is a third party app that works across all browsers you have on your Mac. It blocks ads from known, spammy sources, but also blocks tracking, phishing, and other fraudulent activity. It’s also automatic; ad blocking and other protections happen during setup. Here’s how:
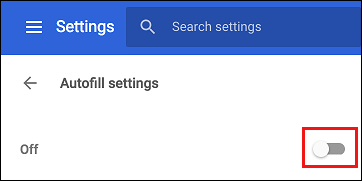
- Download AdGuard from Setapp
- Open AdGuard on your Mac
- When prompted, choose to block ads
- After installation, open AdGuard from your Mac menu bar to see how many trackers and ads have been blocked/p>
How to turn off notifications in Safari on Mac
Maybe Safari is your browser of choice. If so, you can still control notifications to suit your needs. Here’s how to turn off notifications for Safari on Mac:
- Open Safari on your Mac
- From the menu bar, select “Safari”
- Choose “Preferences”
- Select the “Websites” tab at the top of the popup window
- Select “Notifications” from the left side
- Toggle notifications off for any website you’d like to block notifications from
Controlling notifications can be a binary choice: you either allow or deny them from websites. But what about the middle ground, where you want notifications, but not all the time? That’s what Focus is for.
Focus is an app that allows you to turn it off and on as you like, and set a timer for the duration you don’t want to be bothered. Focus is meant for those times of the day where you need to drill down and get things done, and notifications or popups interfere.
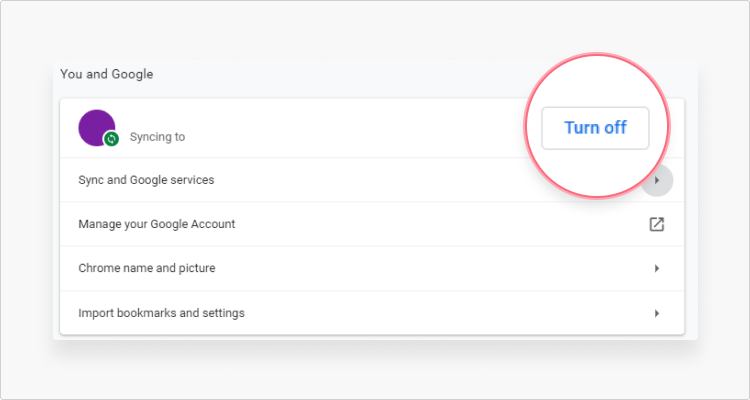
You can block notifications from websites, but also other apps. It’s great for those times when powering through email or other tasks is critical. You can even add any website you want to Focus, giving you the ultimate granular control over your notifications. Here’s how:
How To Turn Off Autofill On Google Chrome For Macbook Pro
- Open Focus on your Mac
- From the menu bar, select the Focus icon
- Choose “Preferences” from the menu
- Choose “Blocking” at the top of the window
- At the bottom of the window, select the “+” icon
- Add the URL of the website you want to block notifications from
When you turn Focus on, it will block notifications from any website you have added to the list. If you like, Focus even lets you setup a schedule, perfect for those who use personal computers for work.
Notifications are almost always annoying. Even those sites you’ve chosen to allow notifications from often get overzealous and send too many popups your way. Chances are, you just don’t need to know as much info as they’re sending your way!
How To Turn Off Autofill On Google Chrome For Mac
That’s why managing notifications is so critical. Chrome and Safari are among the most popular web browsers for Mac users, and this article shows you exactly how to manage notifications in each browser. It’s also advisable to use CleanMyMac X to keep your Mac operating its best, and AdGuard to better control trackers and ads across all browsers you use.
Finally, Focus is an excellent third party app for blocking sites without altering your settings. Rather than block notifications, you can use Focus to block noise out while you get work done.
All three of these incredible apps are available for free during a seven day trial of Setapp, an amazing suite of nearly 200 Mac productivity apps spanning a wide variety of categories, genres, and use cases. When your trial of Setapp ends, continued access to the full Setapp catalog is only $9.99 per month – an awesome deal for so many apps, so why hesitate? Give Setapp a try now!
Meantime, prepare for all the awesome things you can do with Setapp.
Read onSign Up